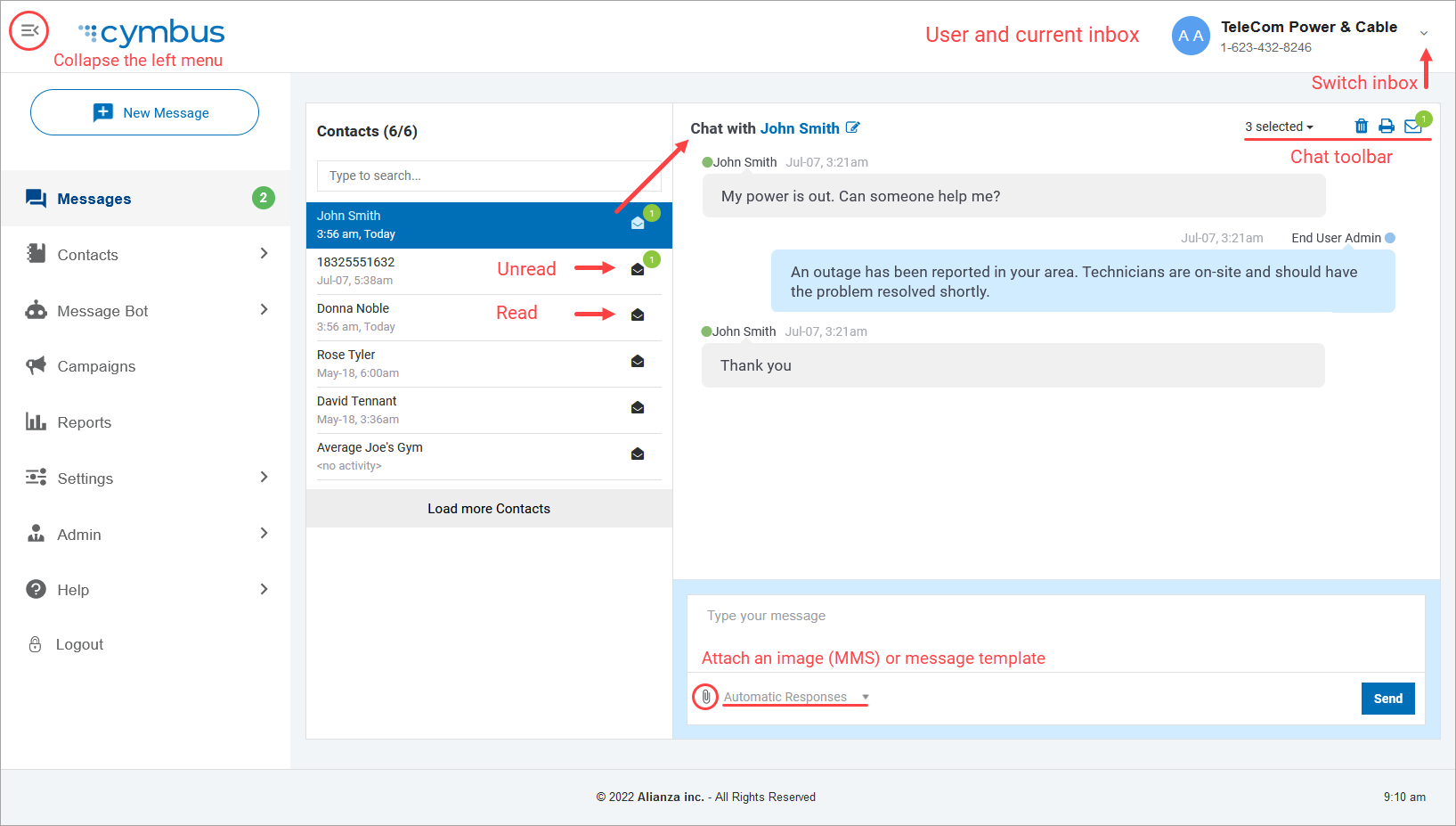The Messages inbox displays the most recent conversations for the phone number you’re currently viewing. It's the main screen from which you’ll read and respond to messages. From here, you can:
- See your most recent incoming messages and contacts.
- Update the name of the contact you’re messaging in the chat toolbar.
- Know which team member, Auto Response, or Campaign sent any previous messages.
- Reply to incoming messages manually or with a Response Message.
Active Profile
The inbox displays conversations from the phone number you’re currently viewing, which you can see in the top right corner of the screen. To switch the phone number you’re texting from, expand the drop-down menu and select a different number. | 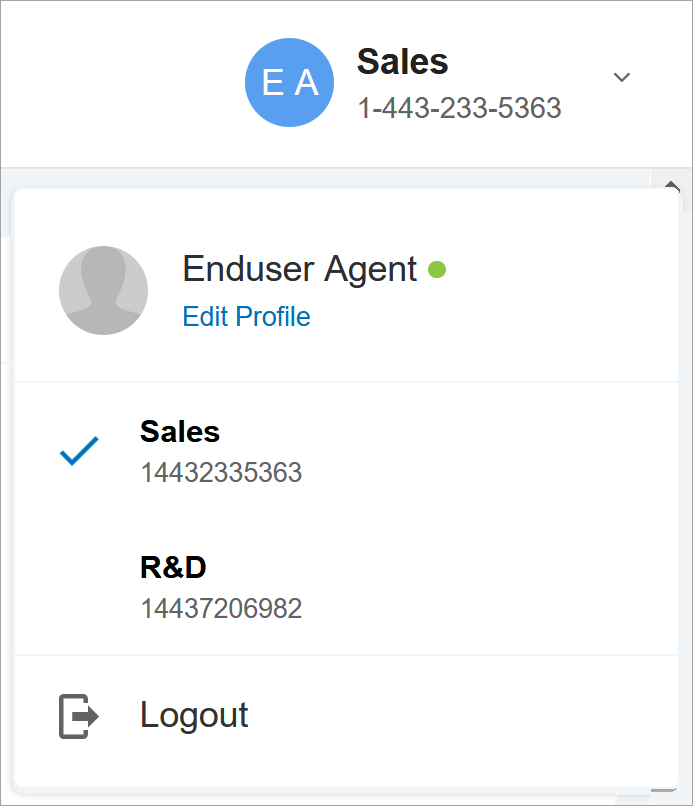 |
Contacts
Chats are listed by the contact’s name (or phone number) in the order in which the messages were received. Select a contact from the list to open their chat window on the right.
View. The Contacts list shows up to 10 contacts at a time, in the order in which the most recent message was received. Click Load more Contacts to view more.
Search. Looking for a particular conversation? Start typing the customer’s name or phone number in the Search field, then select their name when it comes up. Results are listed by name, but you can hover over the name to see their phone number.
Unread. The green icon on the Messages tab indicates the number of new messages in your active inbox. In the Contacts list, the
 envelope icon indicates the number of unread messages from that contact. It’s an easy way to identify who to follow up with.
envelope icon indicates the number of unread messages from that contact. It’s an easy way to identify who to follow up with.
Chat Window
Select a contact on the left to open their chat on the right.
Toolbar

At the top of the chat window is a toolbar to manage the contact’s details. When a message from a new contact comes in, take the time to update their name and add them to the appropriate contact lists:
- Click the pencil
 icon next to their name or phone number and type in the new information.
icon next to their name or phone number and type in the new information. - Then click the Contact Lists drop-down menu to assign them to the appropriate contact lists.
Reply
To reply to a message, type your response into the chat field, then hit [Enter] on your keyboard or tap [Send].

Multimedia Messages (MMS)
To attach a photo to your message, click the  paperclip icon and select a file from your computer.
paperclip icon and select a file from your computer.
- Supported file formats include JPG, JPEG, PNG, and GIF.
- Video files are not supported at this time.
- Attached files must be less than 1 MB.
Automatic Response
Click Automatic Response to add a Response Message template to your reply. These are predefined message templates that can be used in a variety of ways in the Business Text Messaging application. Expand the menu to choose which message to send.