When a contact sends "STOP," in any format, they are automatically opted out from all future messages from this account. If they send a new message to the account later, they will be automatically opted back in so you can reply. This feature cannot be disabled.
A contact's opt-in messaging status can be viewed in Contacts > All Contacts and Contacts Lists > Details View. To update a contact's opt-in/opt-out status, click Edit on the right.
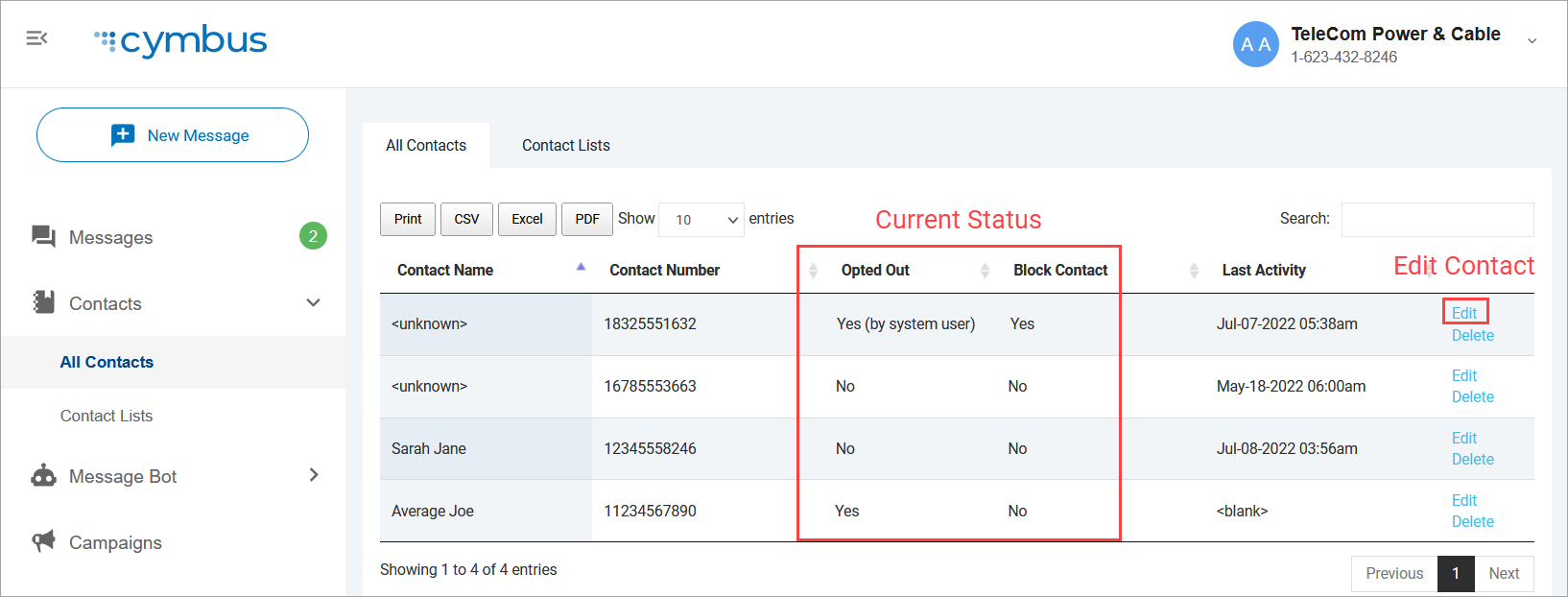
Edit a Contact
Add or enter the contact’s name and phone number in the appropriate fields. Opted-in to receive messagesThe Opted-in checkbox indicates whether the customer has elected to receive messages from this account.
| 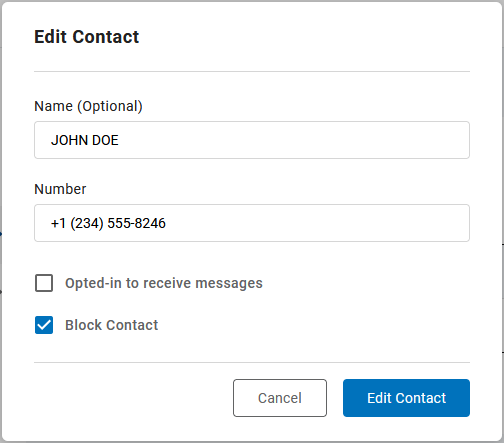 |
Warning
Do not change the contact’s opt-in status without their express consent. See Compliance and Best Practices for more information.
Block Contact
Users can block a contact (phone number) to prevent them from sending messages to the account. It’s a great way to stop unwanted messages from clogging your inbox.
The Block Contact checkbox indicates if the contact is blocked:
- Checked. Contact is blocked. Contact cannot receive SMS/MMS messages sent from this account or send messages to this account.
- Unchecked. Contact is not blocked. Messages sent from the contact to the account will be received. If contact is also opted out of receiving messages, they can send a message to the account to opt back in.
When a contact is blocked, they are automatically opted out of messages. If a blocked contact requests (verbally or otherwise) to opt in to receive messages, they must be unblocked before the Opted-in box is checked.
Manage Individual Contact Lists
Sometimes customers will still want to receive messages from one list but not another, so "Stop" isn't the best option. If you have multiple lists for different products or purposes, such as marketing messages and account notices, you will want to offer alternative opt-out options that can be managed manually.
With every marketing campaign, add an Intelligent Response trigger to allow the contact to opt out of messages from that particular list. For example:
- Reply HELP for help.
- Reply OPTOUT to unsubscribe.
| Trigger | Intelligent Response |
|---|---|
| HELP | To opt out of these marketing messages, reply OPTOUT. To no longer receive any communication from us, reply STOP. – Company |
| OPTOUT | You will not receive any further marketing messages from us. – Company |
Manual Contact Removal
When an agent receives a message with a trigger word, they must manually remove that contact from that marketing list.
1. Click the Contact List drop-down menu.
2. Uncheck the list(s) they've asked to unsubscribe from
3. Check the "Opt Out" list (optional).
In this example, the Agent removed the customer from the "Marketing Opt In" list and added them to the "Marketing Opt Out" list. The contact will still receive 1:1 messages and campaign messages from any other lists they're subscribed to.
