There are a few ways to add a new contact to Business Text Messaging. New contacts are automatically added to the All Contacts list and are opted-in to receiving messages from the account.
Because no one likes to receive spam, a contact should only be added if they have explicitly and voluntarily opted-in to receive text messages. See Compliance and Best Practices for details.
New Message
When a message from a new contact is received, their phone number is automatically added to the default All Contacts list. Take the time to ![]() edit the contact’s name directly in the chat window, then add them to the appropriate contact list(s).
edit the contact’s name directly in the chat window, then add them to the appropriate contact list(s).

Contact Lists: Details View
In Contact Lists: Details View, click Add New Contact on the bottom left of the screen. The window to add a contact is the same as the window to update a contact. Enter the customer’s name and phone number, then click [Submit].

Contact Lists: Summary View
In Contact Lists: Summary View, locate the list the contact will be added to, then click Add Contact.

Edit Contact
Go to either the All Contacts tab or to Contact Lists > Details View and select the All Contacts list. Search for the contact and click Edit on the right.
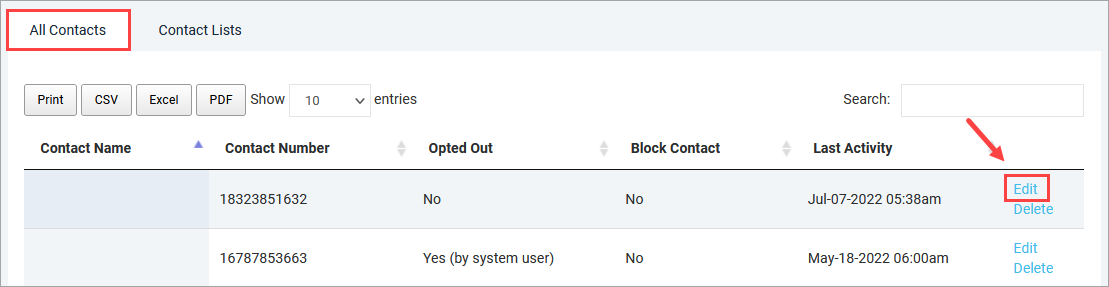
In the Edit Contact window, add or enter the contact’s name and phone number in the appropriate fields. Opted-in to receive messagesThe Opted-in checkbox indicates whether the customer has elected to receive messages from this account.
| 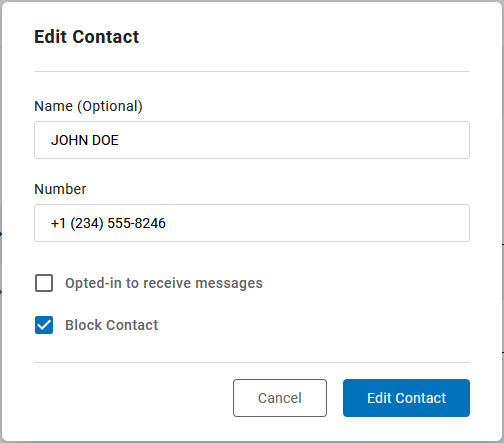 |
Warning
Do not change the contact’s opt-in status without their express permission. See Compliance and Best Practices and Managing Opt-Outs for more information.
Block Contact
Users can block a contact (phone number) to prevent them from sending messages to the account. It’s a great way to stop unwanted messages from clogging your inbox.
The Block Contact checkbox indicates if the contact is blocked:
- Checked. Contact is blocked. Contact cannot receive SMS/MMS messages sent from this account or send messages to this account.
- Unchecked. Contact is not blocked. Messages sent from the contact to the account will be received. If contact is also opted out of receiving messages, they can send a message to the account to opt back in.
When a contact is blocked, they are automatically opted out of messages. If a blocked contact requests (verbally or otherwise) to opt in to receive messages, they must be unblocked before the Opted-in box is checked.
Delete Contact
To permanently delete a contact from the system, search for the contact in the All Contacts tab, then click Delete. When asked if you really want to delete this record, click [OK] to confirm.
To remove a contact from a list, go to the Contact Lists tab and click View Contacts or go directly to the Details View tab and open the contact list. Then locate the contact on the list and click Delete. The user is removed from the list but is still in the All Contacts list.